
I used two hand-created textures for the church - one which represents old brick and one which represents old slate tiles for the roof sections. I used the UVW Unwrapping process to ensure the roof was a different texture to the brickwork, in the hopes of making it look more realistic. The hot air balloons also depict my own hand-made textures, but they deliberately look a little more wild and colourful, rather than going for attention to detail as I did with the church.
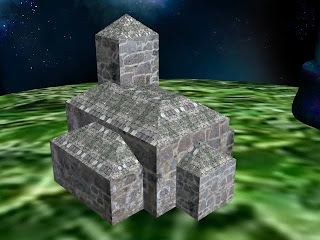
I have found that it is incredibly fiddly and time-consuming, but the end results are quite positive. The Grassy background is simply just to make it look like it is actually standing on something, so I'm not too fussed that it doesn't look quite as realistic. Maybe if I were to include this as part of a portfolio, I would work a little more on making the grass look more like grass, rather than greenish blurs. But as my main focus for this post is the building itself, I don't mind too much at the moment. It's something I will work on at a later date.





